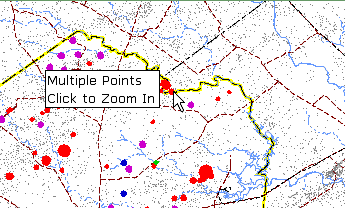
The Drillinginfo.com mapping system provides a variety of features. The features include:
Hover Feature:
When you place the cursor on a data point, a hover box will pop-up that will display summary information relating to that data point. The format of the hover box will change depending on whether you are hovering on a permit, completion, production, lease or well log data point.
By clicking on the data point, you will get more detailed information. For example, if you click on a producing well, you will get a charted production history of the well annotated with completion dates as well as the OMSYS Quick-Look Cash Flow Analysis option. Data points are displayed as follows:
Blue point = Permit
Green point = Oil completion/producer
Red point = Gas completion/producer
Aqua point = Other or Unknown Production (not oil, nor gas. Possible both, neither, or unknown)
Purple point = Leases
Red point = eCommerce Items
Blue point = Well Logs
At some initial display scales, wells that are close together cannot be individually resolved on the map. When the screen cursor is positioned over a group of wells, the hover box will indicate you need to click to see the individual well spots.
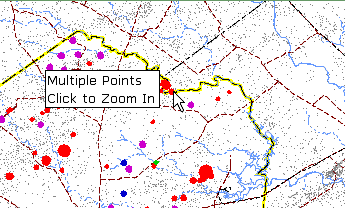
eCommerce Menu Feature:
This feature allows you to search for eCommerce items for sale or lease in the visible area of a map. Simply click any one of the eCommerce menu items to perform the search and the map will regenerate to show the items as points on the map. At the same time, it will show in the Search Status Box the items that you searched for and how many items in that category were found.
Save Search Feature:
When performing a search, a Save Search link is located to the left of the map. By clicking this link, you can save the search by giving it a name and providing optional comments. You can access your saved searches from either the start of the search wizard by clicking the Use Saved Search or from the My Saved Searches link under MyDi.
Note: When saving a search, it is the search parameters that are being saved, not the results of the search. For example, if you save a search as "Permits, Texas, Last 30 days", it will return a different result when you run it next week than it did this week.
Search Status Box Feature:
The Search Status Box located on the left side of the map will show you important information about your search. It will show the categories that you searched for, and how many items in that category were found.
To avoid potential overload problems, if your search finds more than 250 items the Search Status Box will tell you that more than 250 items were found. In this case you will be notified that your data is truncated (i.e. there is more data than has been displayed) and you will be shown what part of the data you are viewing.
For each search category - permits, completions, production, leases and well logs - you can choose truncation criteria which will help order your data set if it returns more than 250 items. The criteria for each category are listed below.
Permits:
Depth - orders your returned data by permit TD from shallowest to deepest
County - orders your data alphabetically by county... e.g. a District search in District 4 would return data from Hidalgo Co. before it would return Starr County.
Completions:
Depth - same as above
County - same as above
Production:
Cumulative production - orders your returned data from largest to smallest cumulative production
County - same as above
Leases:
Grantee - alphabetically by last name of person granting lease or instrument
Grantor - alphabetically by last name of person receiving lease or instrument
Instrument Date - by date instrument was signed by consenting parties
Well Logs:
You can also customize how you want to see your data displayed in the map depending upon which category you are searching. These choices are found in the drop down list box on the bottom of each search screen, and vary slightly depending upon the category you are searching.
For example, the choice "bubble point by depth" means that the search items you find will have a circle drawn around them, the size of which is proportional to the criteria you have selected. For instance, permits bubbled by depth, wells permitted to 17,000' will have much bigger circles around them than wells permitted to 5,000'.