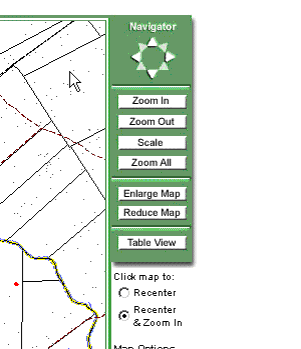
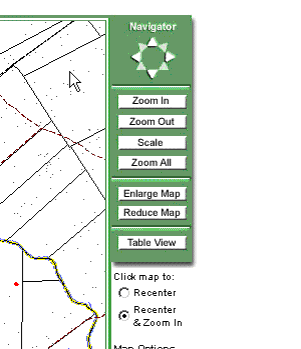
Navigator Features:
Compass Points - By positioning the cursor over a point of the compass in the upper part of the Navigator and clicking, the map will move in the direction you specify without changing scale.
Zoom In - The Zoom In button on the Navigator will improve the resolution of the map by changing its scale; the zoom point is the center of the map.
Zoom Out - The Zoom Out button on the Navigator will show you more geographic area on the map; the zoom point is the center of the map.
Scale - Clicking on the Scale button allows you to specify a particular scale for your map.
Zoom All - The Zoom All button resizes the map to its original dimensions, thus showing all of your search data.
Enlarge Map - The Enlarge Map button will increase the viewable screen area of your map display without changing map scale.
Reduce Map - The Reduce Map button will decrease the viewable screen area of your map display without changing map scale.
Table View - the Table View button allows you to view your data in a sort table format. In this format, you can edit the data displayed on the screen. For example, if you searched for all wells in the county that produced over 50,000 barrels of oil from the Frio - and your search found 40 wells - you can sort the table by cumulative production, choose the ten best to display, and then display only these wells on the map.
Recenter or Recenter and Zoom is located below the map Navigator (channel changer-looking device in the upper right-hand corner) you can choose to:
Recenter - When you choose the Recenter option and click in a map area where there is no colored point (i.e. no well, lease, equipment for sale, etc.) the map will be recentered at that point and the scale will remain unchanged.
Recenter and Zoom - When you choose the Recenter and Zoom option and click in a map area where there is no colored point, the map will be recentered at that point and the map view will zoom in.
TIPS:
As the map view zooms in, the resolution increases and you will see more detail. However, you will see less geographical area, and thus less data. Your original map view and its data are preserved - just Zoom Out to see them.
After clicking once on the map to increase its resolution, use the scale bar to specify your preferred scale. A scale of 1"=1 mile (5280) will show survey outlines. A scale of 1” = 3750 feet will generate the well symbols.