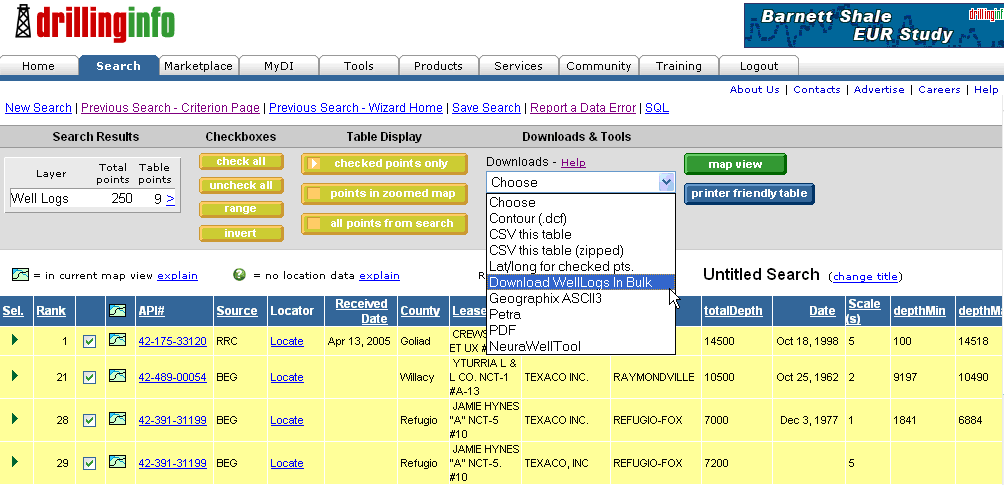
With DrillngInfo, you can now order and download well logs on multiple wells simultaneously.
Perform a Well Log search through the Search Wizard.
Select Table view if not already selected.
Selected the well logs you want to download by selecting the check box on each log.
Go to the Downloads drop down menu and select the ”Download WellLogs In Bulk” See: Figure 1
Figure 1:
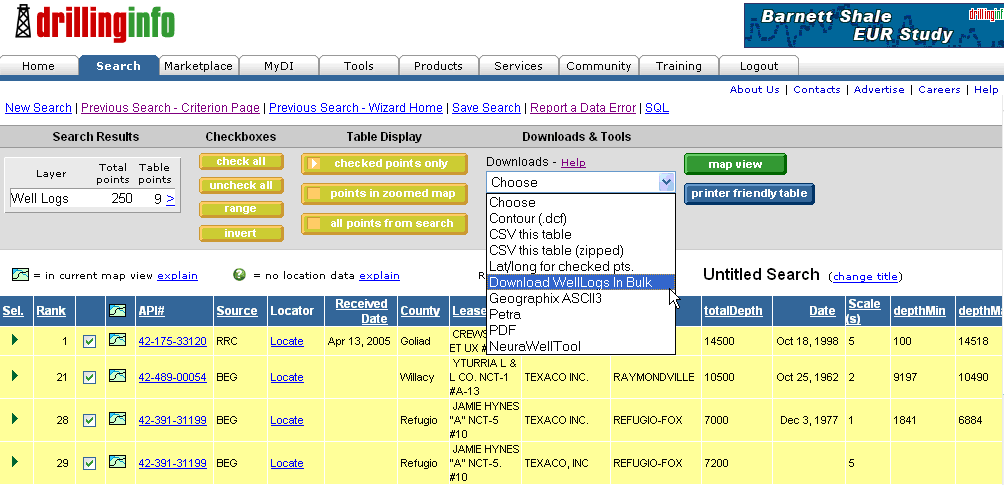
You must fill in the ”Download Name” box before submitting (See Figure #2 and #3)
Select from the following:
Depth Registered (where available) will bring up all the depth registered logs first, followed by scanned last.
Straightened (where available) will bring up all the straightened logs first, followed by the scanned last.
Scanned (where available) will bring up all the scanned logs only
NOTE: all logs with/ straightened images have been depth registered but not all logs that are depth registered have been straightened.
Figure 2:
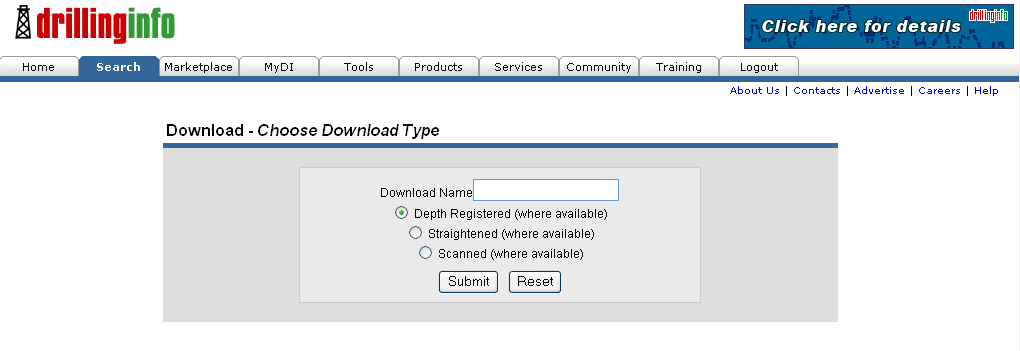
Example: In the table I select 40 well logs to download. 25 of those selected have been depth registered. Of those 25 depth registered, 20 have been straightened.
If I select ”Depth Registered (where available)” and click submit the results are as follows;
25 depth registered files (includes raster and depth reg. files)
15 raster images
If I select ”Straightened (where available)” and click submit the results are as follows;
20 straightened raster images
20 raster images
If I select ”Scanned (where available)” and click submit the results are as follows;
40 raster images
Note: If you select ”Depth Registered” the system will return all depth registered logs within your selection and the rest will be ”Scanned” raster images. If you select "Straightened” the system will return all logs that have been straightened in your selection and the rest will be ”Scanned” raster images. If you select ”Scanned” the system will return all logs as raster images.
Figure 3:
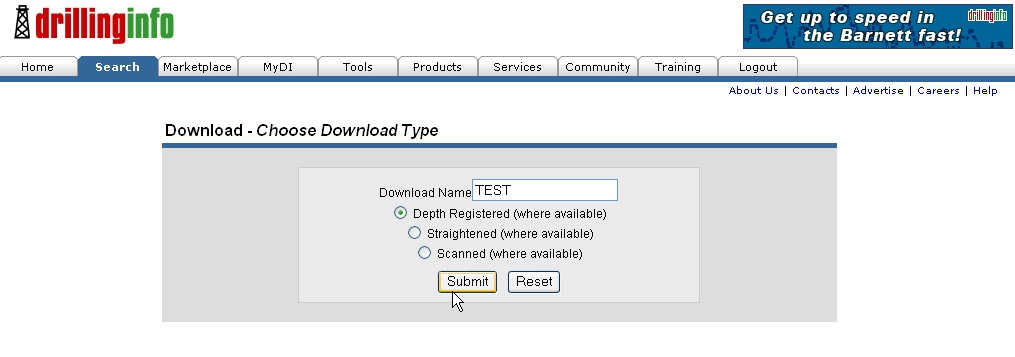
The Figure #4 will only be seen if you are a NON-WLI member, or if you are a WLI Member and are downloading non-BEG Well Logs. WLI members will otherwise see Figure #5.
Example: (Figure 4) From table view, I select 7 well logs to download. 6 of those selected are from vendor type RRC well logs and 1 is from vendor type BEG well logs.
I select ”Scanned (where available)” and click submit the results are as follows;
6 RRC raster images
1 BEG raster images
Figure 4:
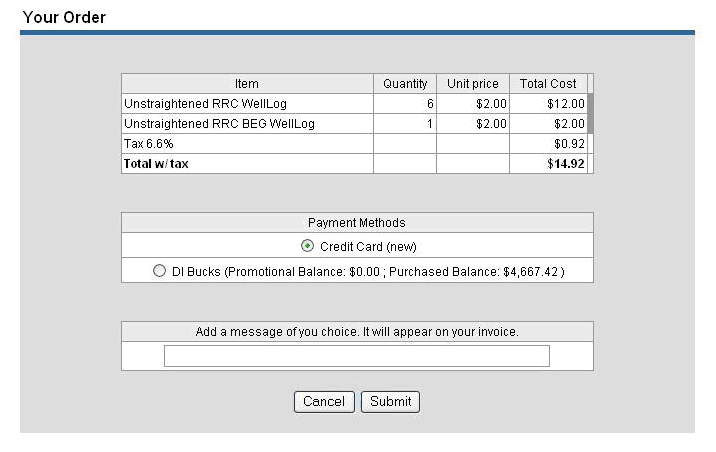
Order Process Complete. See Figure 5
Figure 5:

Sample E-mail: See Figure 6
Figure 6:

Sample E-mail Verbiage: Click on the link or copy and paste into an internet address bar. See Figure 7
You will need your DI logon and password to access the log files.